After successful login,
1. Go to Domains Menu and My domains now.
2. You will get the list of your domains, click the manage domain you want to manage.
3. Go to Name servers tab. And use this
Tick Use custom nameservers options (enter below)
ns10.seoinnepal.com
ns11.seoinnepal.com
and save/change.
After successfull name servers modifications, go to ADDONS tab.
- You will see DNS Host Record Management. Click it.
- You can now then add your CNAME or A records using this feature provided by blogger.
This is the only steps that is needed to do on the domain side rest you have to maintain on your blogger account as described below.
On Blogger Side.
- Go to your blog and click on Basics under the Settings tab. In the "Publishing" section, click the link to add a custom domain.

- Type the url of the domain you've purchased, keeping in mind that it must begin with www in order to work.
- Click Save.
- You should see an error, and two CNAMEs listed below. Each CNAME is composed of two parts - Name, Label or Host and Destination, Target or Points to. The first CNAME is the same for everyone, Name being "www" and Destination "ghs.google.com." The second CNAME is particular to your blog and your Google Account, and is therefore different for each person.
- Go to your domain registrar's website and locate the DNS (Domain Name System) settings in the control panel.
- Now it's time to enter the CNAMEs. Where it says Name, Label or Host simply enter "www" and list ghs.google.com as the Destination, Target or Points to.
- Now enter the second CNAME in the same way.
-
Optional: You can also enter A-records, which links your naked domain (example.com) to an actual site (www.example.com). If you skip this step, visitors who leave off the "www" will see an error page.
-
Optional continued: After completing Step 8, enter your domain name in the format example.com, and list the I.P. addresses shown below in the "A" section. You'll need to create four separate A-records which point to four different Google IPs.
216.239.32.21
End of optional section
216.239.34.21
216.239.36.21
216.239.38.21
- Before you move onto the final step, wait about an hour for your DNS settings to activate. If you attempt the final step before your settings are activated, we'll let you know with a warning message.
- After your settings have been activated, you need to make sure Blogger knows about your custom domain so that Google can direct readers to your blog. Just head back to Blogger and update the information on your Settings | Basic tab. Find the area for "Publishing," and click the link to add a custom domain.

Enter in the URL for your custom domain in the text box provided, and click Save.
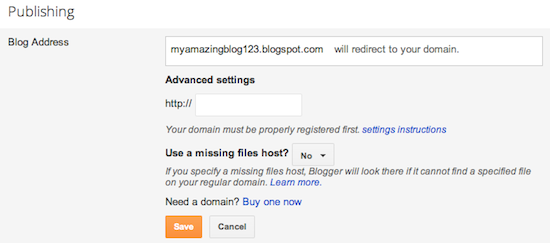
That’s it! Your blogspot.com address will soon redirect to your new custom domain -- be patient, as it might take up to 24 hours for the redirect to start working. If you're still seeing an error after 24 hours, it means your settings weren't entered correctly and you should try the process a second time.
For more help go through this url.
https://support.google.com/blogger/troubleshooter/1233381?hl=en#ts=1734115
